Har I opsat server side tagging (også kendt som ‘server side tracking’) på hjemmesiden? Så bruger I sandsynligvis Google Tag Manager og Google Cloud til dette.
I er sikkert glade for den ekstra data, den forbedrede hjemmeside performance og de udvidede databehandlingsmuligheder (der både gør GDPR-compliance og dataoptimering nemmere).
Desværre er der en række ting, som de færreste er opmærksomme på i selve opsætningen. Og opsætningen er heller ikke vedligeholdelsesfri fremadrettet.
Så her er et blogindlæg, hvor jeg løbende vil samle en slags tjekliste over ting du skal tjekke i din opsætning – efter det hele egentligt er sat op og kører.
Læs med. Det bliver fedt!
Punkt 1) “Your tagging server is out of date. We recommend that you update to the latest version.”
Log på din GTM-konto og åbn indstillingerne for din GTM server-container. Du vil sandsynligvis opdage denne besked:

For at opgradere serveren gør du således:
- Gå til Google Cloud Konsollen (https://console.cloud.google.com/).
- Åbn ‘Cloud Shell’ (som er en kommandoprompt for serveren):
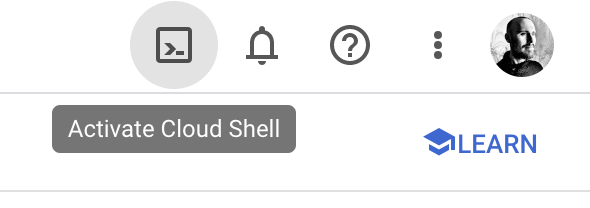
- Indtast i kommandoprompten: gcloud config set project [dit projekt-ID] (sådan sikrer du, at det rigtige projekt er valgt)
- Indtast scriptet til at konfigurere serveren: bash -c “$(curl -fsSL https://googletagmanager.com/static/serverjs/setup.sh)”
Du skal blot bruge de samme indstillinger som serveren allerede har. Disse vil være sat som standard, så du bekræfter blot de ting, du bliver spurgt om, ved at trykke enter. - Vent et par minutter til den er færdig med at køre scriptet (kør scriptet forfra, hvis det fejler).
- Bekræft at opdateringen lykkedes ved at previewe din server-GTM container. I fanen ‘Console’ skal du ikke se nogen besked som denne:
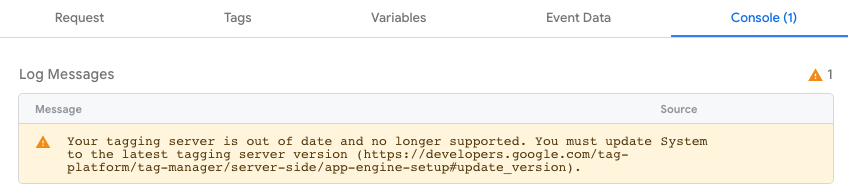
Punkt 2) Hvor i alverden er din server?
Det var sikkert meningen, at serveren skulle være i EU ikke? Det er den nok ikke. Tjek det således:
- Gå til Google Cloud Konsollen: console.cloud.google.com
- Vælg dit projekt i dropdown-menuen øverst.
- I den venstre sidemenu, gå til “App Engine” > “Dashboard”.
- På Dashboard-siden finder du information om din applikation, herunder regionen.
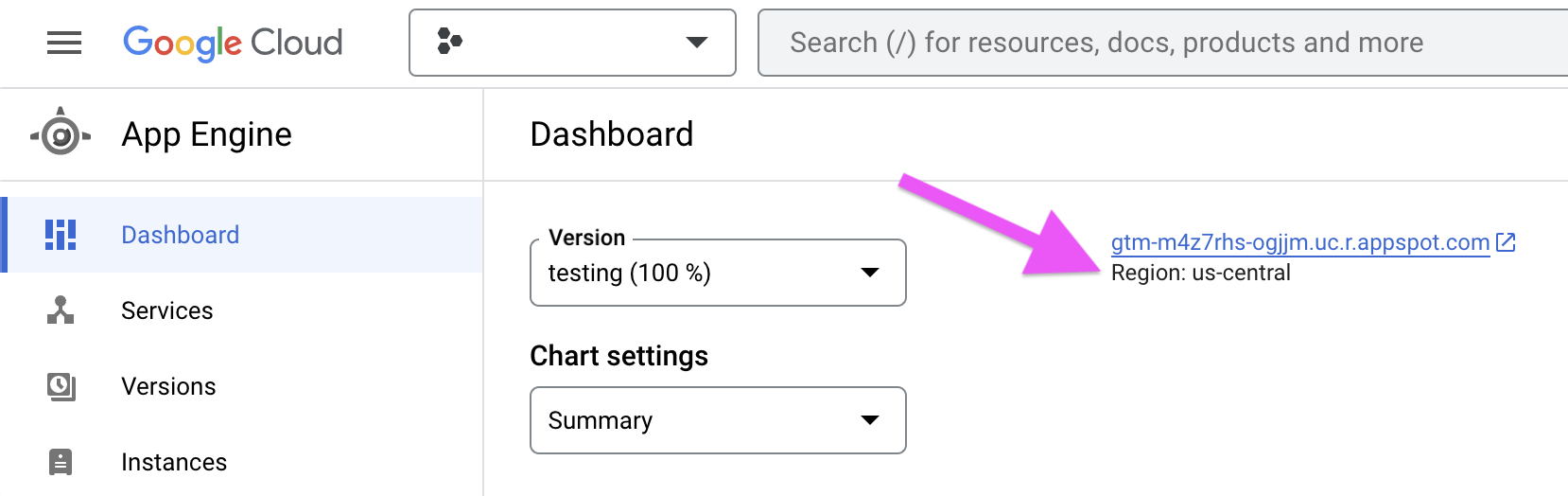
Du kan desværre ikke ændre regionen på din eksisterende App Engine-applikation (oversat: du skal oprette en ny tagging server). Du kan ændre regionen således:
- Opret en ny GTM server container og migrer opsætningen fra din eksisterende container.
- Gå til Google Cloud Konsollen (https://console.cloud.google.com/).
- Vælg eller opret det projekt, du vil bruge til din nye applikation.
- Gå til App Engine startside ved at vælge “App Engine” i den venstre navigationsmenu.
- Klik på “Opret applikation”.
- Vælg den ønskede region for din nye applikation (notér det tildelte projekt-ID, som f.eks. kan hedde noget i retning af ‘grand-kingdom-353611‘)
- Åbn ‘Cloud Shell’ (kommandoprompten):
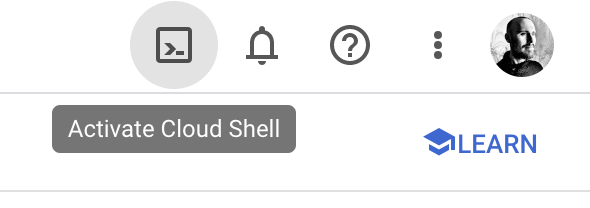
- Indtast i kommandoprompten: gcloud config set project [dit projekt-ID]
- Indtast scriptet til at konfigurere serveren: bash -c “$(curl -fsSL https://googletagmanager.com/static/serverjs/setup.sh)”
- Indtast din Container Configuration (som du finder i GTM under ‘Container Settings’ og kan hedde noget i retning af ‘aWQ9R1RNLVRKNzQ5SzUmZW52PTEmYXV0aD1ZSTlQM2lqVm5FUmtYTndpMU5kdXVn‘)
- Tryk blot ‘enter’ til punkterne om ‘Policy Script URL’ og ‘Request Logging’ (aktiver evt. loggen, men vær obs på at dette kan hæve din servers dataforbrug og dermed udgiften)
- Indtast ‘testing’ som ‘Deployment Type’ (du kan opgradere til ‘production’ senere, hvilket øger din datakvote og udgift. For mange mindre sider er ‘testing’ tilstrækkeligt).
- Tast ‘y’ for at starte processen og vent et par minutter til du får en bekræftelse på at ‘server deployment is complete‘. Hvis du oplever en fejl kan den ofte løses ved starte forfra (indtast kommando til serverkonfiguration igen).
- Gå til App Engine -> Settings -> Custom Domains -> Tilføj din taggingservers domæne og opret DNS records (du skal muligvis slette domænet fra dit tidligere App Engine projekt først
Punkt 3) Her vil jeg løbende tilføje flere punkter. Tilmeld dig til nyhedsbrevet herunder, hvis jeg skal sende dig en besked når det sker:
